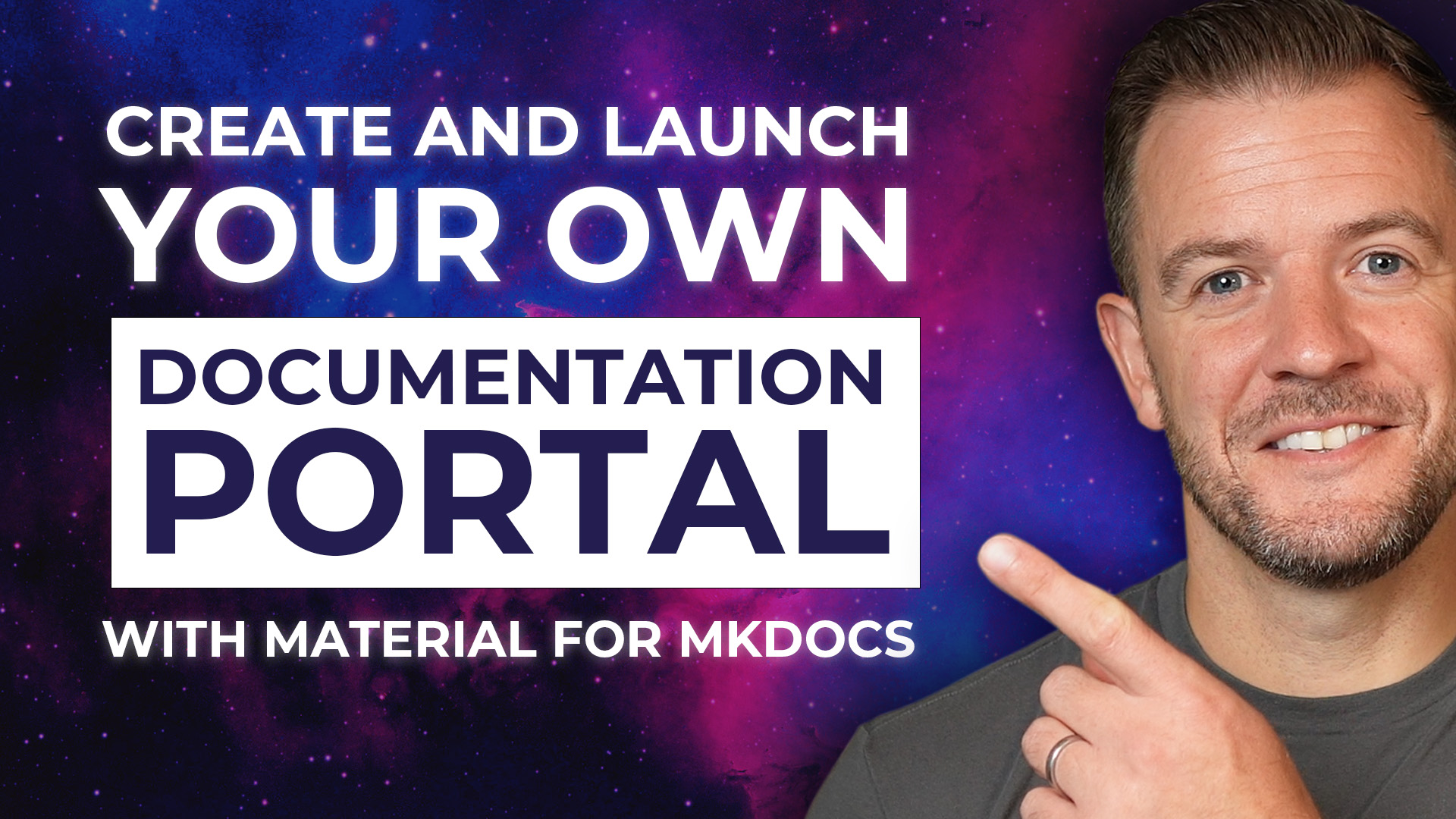Getting Started with Material for MkDocs
Supporting blog post for my Material for MkDocs: Full Tutorial To Build And Deploy Your Docs Portal video on YouTube.
Introduction
Material for MkDocs is the ultimate framework for creating stunning, interactive documentation sites. In this tutorial, we’ll be creating a new documentation portal completely from scratch, and then hosting that on the web for free using GitHub pages.
Along the way, you'll learn just a handful of the awesome features that Material for MkDocs comes bundled with, such as:
- Setting a dynamic colour scheme
- Adding a splash of personality with emojis, icons and logos to make your content visually appealing
- How to create custom code blocks that adjust based on the programming language specified
- How to better organise your documentation using content tabs
- How to empathize parts of your content using admonitions - also known as callouts
- And how to bring your ideas to life with statically rendered diagrams directly in your docs
Tip
This is an in-depth tutorial. If this is your first time using Material for MkDocs then you're probably best to just follow it all through from the beginning.
But if you've used Material for MkDocs before and just want to know about a certain feature, you can use the Table of contents on the right to jump around this guide at your leisure.
Supporting GitHub Repository
I've created a supporting GitHub repository for all the code examples featured in this tutorial
'MkDocs' vs 'Material for MkDocs'
Before we begin the tutorial, let's quickly go over the differences between MkDocs and Material for MkDocs, as there is often some confusion.
Plain MkDocs is a static site generator specifically designed for creating documentation websites. So by using MkDocs alone, you get a relatively vanilla and straightforward site for your documentation.
On the other hand, Material for MkDocs is a theme built on top of MkDocs. It transforms your documentation site with a modern, responsive design inspired by Material Design principles.
What's important to note is that this theme doesn't just change the look; it enhances functionality with built-in plugins that support features like:
- Blog posts
- Social cards
- Advanced search capabilities
- and lots more...
Info
So to summarise, MkDocs provides the core functionality of building a static site, while Material for MkDocs signficantly elevates the visual and interactive experience of your documentation.
Now that we understand the differences, let's get to work on setting up our new Material for MkDocs portal.
Prerequisites
These are the prerequistes you’ll need to have installed if you want to follow along with this tutorial:
- Python
- pip - the Python package manager (included by default in Python 3.4 and later)
- Visual Studio Code - or any other IDE of your choice
- GitHub Account - as we will deploy the site on GitHub pages
Initial Installation
- Open a terminal in the folder that you want to create the project in
- Type
which pythonorwhich python3to check Python is installed
To check Python location on Windows
Type where python instead on the command prompt or Powershell terminal
- Setup a Python virtual environment by typing
python -m venv venv - Type
source venv/bin/activateto activate the virtual environment
To activate Python virtual environment on Windows
Type .\venv\Scripts\activate instead
- Check pip version
pip --version - Install mkdocs material -
pip install mkdocs-material - Open Visual studio code in this folder with
code . - Open a terminal within Visual Studio code
- Activate the virtual environment on the new terminal with
source venv/bin/activate - Create a new site
mkdocs new . - Add the following basic
mkdocs.ymlconfiguration:
site_name: My MkDocs Material Documentation
site_url: https://sitename.example
theme:
name: material
- Type
mkdocs serveto launch the site - Check the site at http://localhost:8000
Add Yaml Schema Validation
To activate most of the useful features in MkDocs Material, we need to make changes to the mkdocs.yml file. Making these changes is much easier with the help of YAML schema validation.
- Within the Extensions tab of Visual Studio Code, install the Red Hat VS Code Yaml extension.
- In VsCode open
settings.json.
How to open settings.json in Visual Studio Code
You can open settings.json by clicking the gear icon in the bottom left, then clicking the
document icon in the top right.
- Add the following at the bottom of the
settings.jsonfile:
"yaml.schemas": {
"https://squidfunk.github.io/mkdocs-material/schema.json": "mkdocs.yml"
},
"yaml.customTags": [
"!ENV scalar",
"!ENV sequence",
"!relative scalar",
"tag:yaml.org,2002:python/name:material.extensions.emoji.to_svg",
"tag:yaml.org,2002:python/name:material.extensions.emoji.twemoji",
"tag:yaml.org,2002:python/name:pymdownx.superfences.fence_code_format"
]
Now when you mouse-over any of the entries in the mkdocs.yml file, you'll see a popup with more information about that entry. Any errors in the yaml file will also be highlighted.
Adjust Color Scheme
We can easily change the color scheme of our documentation.
Switch to Dark Mode
Start by changing the color scheme to dark. Add this to the
mkdocs.yml file:
Primary Colour
Let's also change the primary colour in our documentation to green by adding
primary: green under the palette:
We can see that this makes the banner green, and also the hyperlinks green.
Accent Colour
Let's also change the accent colour to
deep purple :
Now when we hover over the links with the mouse, they turn purple.
Toggle Light/Dark Modes
We can also add a toggle to our site that allows the user to switch between light and
dark modes. Add this to
palette in the mkdocs.yml file to enable this:
theme:
name: material
palette:
# Dark Mode
- scheme: slate
toggle:
icon: material/weather-sunny
name: Dark mode
primary: green
accent: deep purple
# Light Mode
- scheme: default
toggle:
icon: material/weather-night
name: Light mode
primary: blue
accent: deep orange
There are lots of other configuration options available to you in Material for MkDocs if you want to adjust the colour, for example adding custom colours or automatically switching between light and dark mode based on the time of day.
For more information, check the colors documentation page.
Adjust Font
Material for MkDocs supports any Google font directly out of the box.
Default Font
Let's change the default font to Merriweather Sans:
Code Font
We can also change the font of the code in our docs:
If you want to add additional fonts beyond Google fonts, or change other font configuration, do check the Material font documentation
Emojs
Material for MkDocs offers the possibility of using over 10,000 emojis and icons in your documentation with minimal configuration.
Browse through all available emojis and icons on the Material Emoji Documentation.
To add the ability to use these to your documentation portal, add this config to your mkdocs.yml:
markdown_extensions:
- attr_list
- pymdownx.emoji:
emoji_index: !!python/name:material.extensions.emoji.twemoji
emoji_generator: !!python/name:material.extensions.emoji.to_svg
Then simply add a sentence to any of your documentation files (e.g.index.md) with the emoji or icon code.
Logos and Icons
Now that we have emojis and icons setup in our documentation, we can easily change the logo of our site.
Setting Logo to an Icon
Search for a suitable icon for your logo (for example solid-w).
Change the icon by making this change to the mkdocs.yml
Setting Logo to an Image
If you would prefer to set the logo of your site to your own custom image, follow these steps:
- Inside the
docsfolder create anassetsfolder. - Add the
logo.pngfile to this folder (i.e. the file with the logo you want to use) - Now change
mkdocs.ymlto:
Setting the Favicon
We can also set the Favicon for our site in a similar way:
- First add the
favicon.icofile to theassetsfolder we just created. - Then adjust
mkdocs.ymlto:
You can change other icons on your MkDocs Material site in a similar way, but if you want to know more check the Material Logo and Icons Documentation.
Code Blocks
One of the best features of Material for MkDocs is it's ability to display code in a clear, crisp and distinctive manner.
- Create a new page in your documentation called
code-examples.md. - Add the following example Python code:
# Function to add two numbers
def add_two_numbers(num1, num2):
return num1 + num2
# Example usage
result = add_two_numbers(5, 3)
print('The sum is:', result)
The code will display in a code block in the documentation portal, but won't have syntax colouring. To enable syntax colouring, add this extra configuration to our mkdocs.yml:
markdown_extensions:
- pymdownx.highlight:
anchor_linenums: true
line_spans: __span
pygments_lang_class: true
- pymdownx.inlinehilite
- pymdownx.snippets
- pymdownx.superfences
The previous code block we added will now be nicely highlighted.
If you want to add code in another language, find the lexers (short names for the language) on this pygments page. For example:
Add Title
- Add a title to the codeblock by typing
py title="add_numbers.py":
```py title="add_numbers.py"
# Function to add two numbers
def add_two_numbers(num1, num2):
return num1 + num2
# Example usage
result = add_two_numbers(5, 3)
print('The sum is:', result)
```
Add Line Numbers
Add line numbers by typing py linenums="1":
```py title="add_numbers.py" linenums="1"
# Function to add two numbers
def add_two_numbers(num1, num2):
return num1 + num2
# Example usage
result = add_two_numbers(5, 3)
print('The sum is:', result)
```
You can also start the line numbers from a different number e.g. py linenums="5"
Highlight Lines
To highlight lines type py hl_lines="2-4".
Here is another codeblock to show this:
```js title="code-examples.md" linenums="1" hl_lines="2-4"
// Function to concatenate two strings
function concatenateStrings(str1, str2) {
return str1 + str2;
}
// Example usage
const result = concatenateStrings("Hello, ", "World!");
console.log("The concatenated string is:", result);
```
Content Tabs
Content tabs are useful when you want to group alternative content together. To enable content tabs add the following to the mkdocs.yml file:
- Create a new page called
content-tabs.md - Add the following to show
genericcontent tabs:
## Content Tabs
This is some examples of content tabs.
### Generic Content
=== "Plain text"
This is some plain text
=== "Unordered list"
* First item
* Second item
* Third item
=== "Ordered list"
1. First item
2. Second item
3. Third item
Here is an example with different code blocks:
### Code Blocks in Content Tabs
=== "Python"
```py
def main():
print("Hello world!")
if __name__ == "__main__":
main()
```
=== "JavaScript"
```js
function main() {
console.log("Hello world!");
}
main();
```
Admonitions (aka Callouts)
Admonitions - also known as callouts - are great for highlighting parts of the documentation.
To enable them, add this configuration to the mkdocs.yml:
- Create a new page called
admonitions.md - This is an example of an adominition with a title:
!!! note "Title of the callout"
Lorem ipsum dolor sit amet, consectetur adipiscing elit. Nulla et euismod
nulla. Curabitur feugiat, tortor non consequat finibus, justo purus auctor
massa, nec semper lorem quam in massa.
Title of the callout
Lorem ipsum dolor sit amet, consectetur adipiscing elit. Nulla et euismod nulla. Curabitur feugiat, tortor non consequat finibus, justo purus auctor massa, nec semper lorem quam in massa.
Collapsible Admonitions
You can also have a collapisble admonition:
Collapsible callout:
??? info "Collapsible callout"
Lorem ipsum dolor sit amet, consectetur adipiscing elit. Nulla et euismod
nulla. Curabitur feugiat, tortor non consequat finibus, justo purus auctor
massa, nec semper lorem quam in massa.
Collapsible callout
Lorem ipsum dolor sit amet, consectetur adipiscing elit. Nulla et euismod nulla. Curabitur feugiat, tortor non consequat finibus, justo purus auctor massa, nec semper lorem quam in massa.
Check the Admonitions documentation for other examples of admonitions you can use.
Diagrams
Material for MkDocs allows you to easily implement statically rendered diagrams in your documentation. Examples of diagrams you might include are:
To enable diagrams add this configuration to the mkdocs.yml:
markdown_extensions:
- pymdownx.superfences:
custom_fences:
- name: mermaid
class: mermaid
format: !!python/name:pymdownx.superfences.fence_code_format
- Create a new page called
diagram-examples.md - Here is a flowchart example:
# Diagram Examples
## Flowcharts
```mermaid
graph LR
A[Start] --> B{Failure?};
B -->|Yes| C[Investigate...];
C --> D[Debug];
D --> B;
B ---->|No| E[Success!];
```
graph LR
A[Start] --> B{Failure?};
B -->|Yes| C[Investigate...];
C --> D[Debug];
D --> B;
B ---->|No| E[Success!];- This is a sequence diagram example:
## Sequence Diagrams
```mermaid
sequenceDiagram
autonumber
Server->>Terminal: Send request
loop Health
Terminal->>Terminal: Check for health
end
Note right of Terminal: System online
Terminal-->>Server: Everything is OK
Terminal->>Database: Request customer data
Database-->>Terminal: Customer data
```
sequenceDiagram
autonumber
Server->>Terminal: Send request
loop Health
Terminal->>Terminal: Check for health
end
Note right of Terminal: System online
Terminal-->>Server: Everything is OK
Terminal->>Database: Request customer data
Database-->>Terminal: Customer dataRemember to check the diagrams documentation for further diagram examples.
Footer
We can enable the navigation footer by adding the following to the mkdocs.yml:
You might want to add social icons to your footer like this:
extra:
social:
- icon: simple/youtube
link: https://youtube.com/@james-willett
- icon: simple/linkedin
link: https://linkedin.com/in/willettjames
And you can add the copyright notice:
Publish site to GitHub Pages
In order to publish our site on GitHub Pages, first create the .github/workflows/ci.yml file and paste in the example code:
name: ci
on:
push:
branches:
- master
- main
permissions:
contents: write
jobs:
deploy:
runs-on: ubuntu-latest
steps:
- uses: actions/checkout@v4
- name: Configure Git Credentials
run: |
git config user.name github-actions[bot]
git config user.email 41898282+github-actions[bot]@users.noreply.github.com
- uses: actions/setup-python@v5
with:
python-version: 3.x
- run: echo "cache_id=$(date --utc '+%V')" >> $GITHUB_ENV
- uses: actions/cache@v4
with:
key: mkdocs-material-${{ env.cache_id }}
path: .cache
restore-keys: |
mkdocs-material-
- run: pip install mkdocs-material
- run: mkdocs gh-deploy --force
- Create a brand new GitHub repository
- Hook up that GitHub repository remote with the project code (i.e. do
git initthen follow instructions to add the remote) - Push branch to
mainon the GitHub repository - Go to GitHub and into settings and change pages to
deploy from branch, choose thegh-pagesbranch. - A GitHub Action will trigger that deploys the site